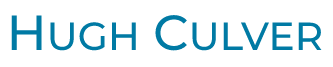How to add video to PowerPoint and Keynote like a pro
This post was was updated in 2023
So you want to spruce up your presentation with a little video? Cool.
Now you have to figure out how.
In this post, I’ll walk you through how to insert the clip and the tricks to creating a seamless transition from slide to video and back to slide. I'll also show you how to avoid the embarrassment of your clip not running when you have bad WIFI. And if you stick around to the end, I'll share mistakes to avoid and final thoughts from someone who has presented with slides to over 1,200 audiences (me.)
The old days
When I started speaking I used a dual Kodak carousel projector system handed down by my dear, late brother Dan. It was a monster of black boxes and wires that fired both projectors (on a good day) at the same time. It's all that was available at the time, so audiences didn't know they were missing anything.
Yes! my children that was hi-tech. I also used to waste a good 30 minutes before every speech stuffing folded business cards under projectors trying to get both images to line up on the screen. Of course, those days are long gone and you can't even give away a carousel projector. Today, everyone uses Prezi, PowerPoint, or Keynote to wow their audiences and support their message. And some use video.
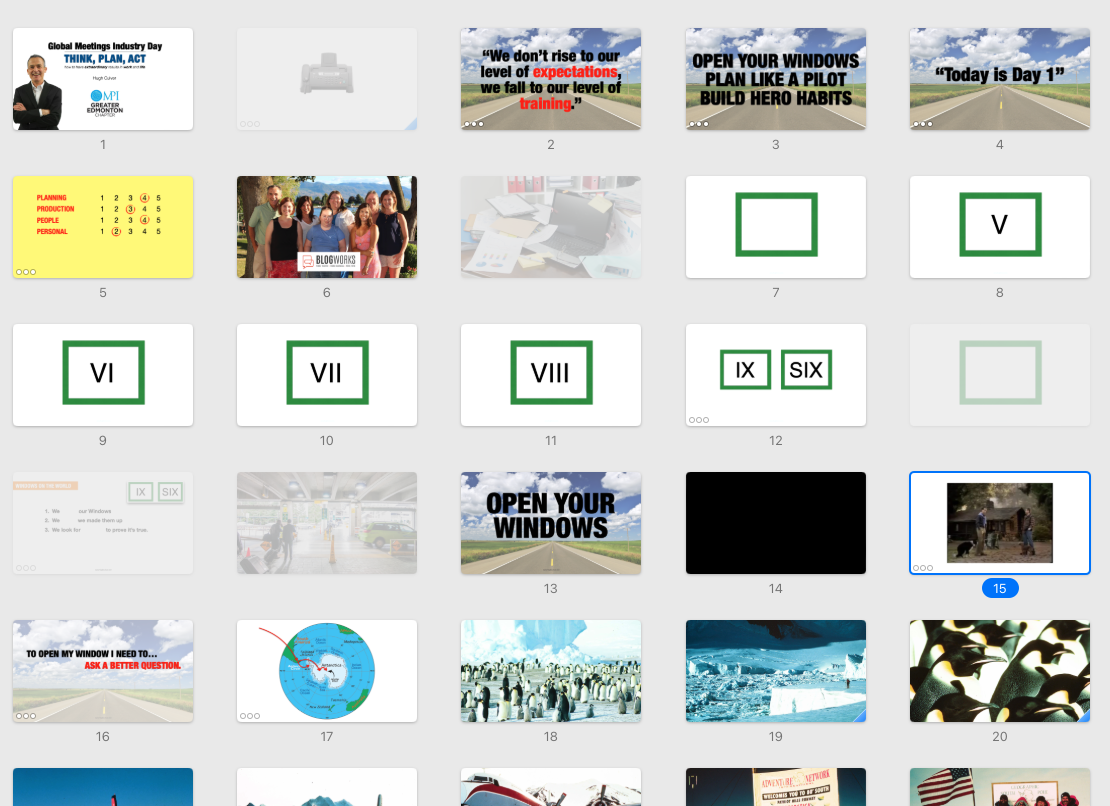
Great presentations combine valuable content with artful presentation skills and the select use of audiovisual and audience participation.
In this post, I'm focussing on videos and slides. The real art of presenting is, of course, much more than that. Great presentations combine valuable content with artful presentation skills and the select use of audiovisual and audience participation. Like any tool, if you want to include a video, you need to know how to use it. The trick for any slide you create, including ones with video, is they have to make your speech better—not be a distraction.
WIFI and YouTube
I recently watched a fellow speaker employing the help of 3 A/V crew (who, I’m sure, had better things to do) frantically trying to get a WIFI connection. In the end, the WIFI failed and the part of the video we were able to see was, frankly, not worth the wait.
Relying on WIFI is amateurville and bound to fail at the worse time. My instructions are based on working from a video file you have safely downloaded to your computer and have permission to use. Not only is relying on hotel WIFI a bad plan, so is downloading clips off YouTube.
If you find a YouTube clip you want to use be aware that downloading it may breach Google's community guidelines. Obviously, if it’s your video, fill your boots. Otherwise, proceed with caution. There’s plenty of advice (ironically on YouTube) on how to download videos from YouTube.
Inserting video on a MAC
Inserting videos into Keynote, on a MAC is, thankfully, pretty simple.
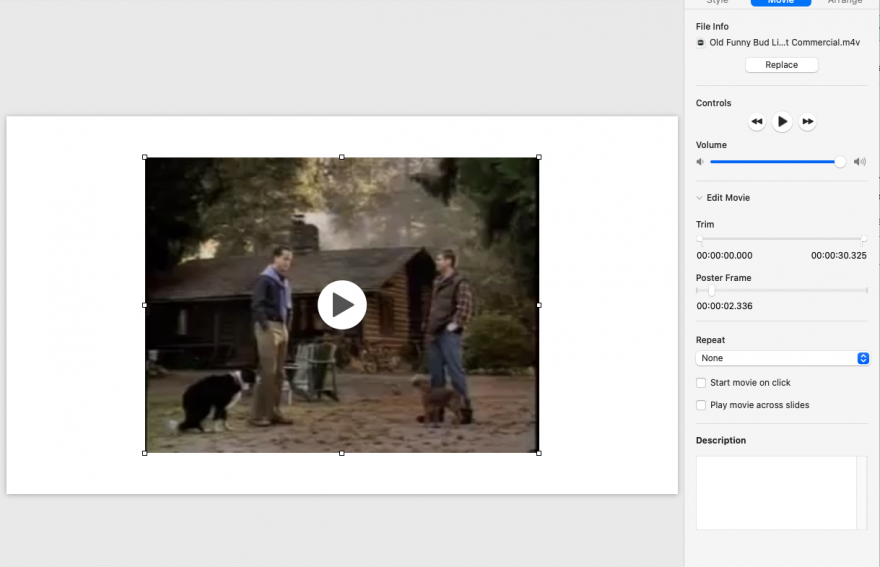
Open a new slide, select Media > Movies. Keynote supports .mov, .mpg4, .mp3. Next, click on the movie you want and drag it to your slide.
You can set up Keynote to automatically convert movies in your presentation to H.264 (720 p) so they play on iOS devices. To do this, in Preferences (click on Keynote in top-left corner) click the checkbox for “Optimize movies for iOS.”
Click and drag the corners to resize your videos. Resize and then run the video to test the resolution. Remember when your video is projected across a conference room you are better to have the image small with high clarity, rather than try to fill the screen and risk getting a blurry image. If I do reduce the image size of my video I will make the slide background black to make the small size of the video less obvious.
Once inserted, Keynote offers some slick control features. Start by clicking on the movie and then going to the Format > Movie tab in the right panel.
To trim the start or end points, slide the Trim tab from one end or the other.
To change the image (from the video) that shows before the movie starts, slide the Poster Frame
To make the video start automatically, un-click Start movie on click
If you want to play a movie over a series of text slides, use the Play movie across slides feature.
Note you cannot edit out sections in the middle of the video - to do that you need to drop your clip into video editing software like Final Cut Pro or iMovie (or hire a 10-year-old.)
Inserting video on a PC
The drill on your PC for adding videos is now about as slick as a MAC. Plus, newer versions of Powerpoint will play virtually any video format, including mov, mp4, avi, mpg, and mov. To start, open a new slide, click on the movie icon (or click Insert > Movie), choose your file and click Choose. PowerPoint will ask if you want the video to play “When Clicked” or “Automatically”. I prefer to play the video automatically with a black slide before (see “Tricks with movies”, below.)
You don’t get the start/stop and Poster Frame options of a MAC, but as long as your video is one of the following, you should be good to go.
Saving to a memory stick
After accidentally clicking my remote mouse one too many times and starting my video too early I found a hack to avoid that embarrassing mistake. Before every slide with a video, I insert a blank slide with a black background. If I see that slide coming up it's a clue that the video is next. The audience doesn't notice, and I get the alert I need. Once I click past the black slide the video starts automatically.
If you are presenting in smaller venues, like boardrooms or small conference rooms, you'll have your laptop with you. In those cases, you just need your remote mouse.
At larger venues with an A/V crew, presenters have to use the computers set up in the back of the room that the A/V crew supplied. Instead of begging them to connect your laptop to their equipment (which they might not be excited about doing when they are busy getting ready for the show), simply hand them a memory stick.
If you simply download your PowerPoint deck to a memory stick, you won't get the videos. You also won't get any special fonts you used. To avoid this, you need to download a Package for CD. This is a folder that will include the slides, any video, and unique fonts you've used. Here's how to do that:
In PowerPoint, click File, click Export, click Package Presentation for CD, and then click Package for CD.
In the Package for CD dialog box, type a name for your CD in the Name the CD box.
Save the Package on your memory stick.
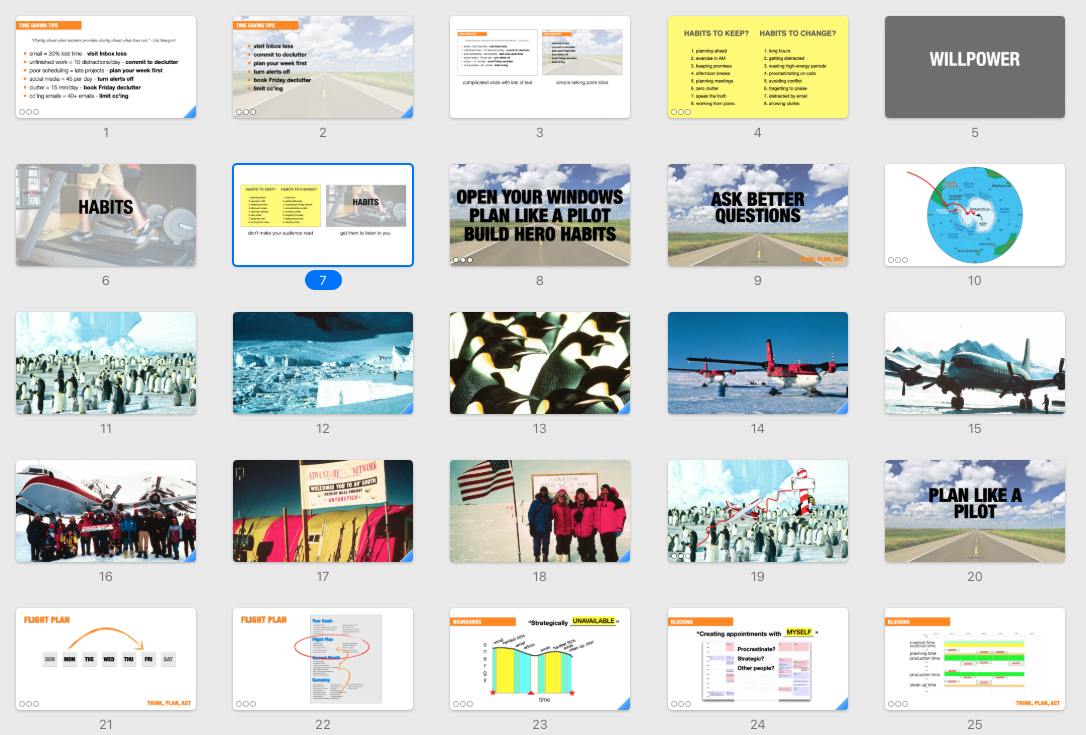
If you present from a different computer, use universally installed fonts, like: Ariel, Verdana, Times New Roman, Impact, Georgia, Courier New, Comic Sans MS, Trebuchet MS.
Keynote seems to travel well and I've never had a problem with videos playing on other machines. Note: if you are presenting from a different computer (see above), you need to use fonts that every computer comes loaded with. These include: Ariel, Verdana, Times New Roman, Impact, Georgia, Courier New, Comic Sans MS, Trebuchet MS. I made this mistake once and the text on my slides looked like Greek (and no one in the room spoke Greek.)
If you present from a different computer, use universally installed fonts, like: Ariel, Verdana, Times New Roman, Impact, Georgia, Courier New, Comic Sans MS, Trebuchet MS.
Mistakes to avoid
Now it's time to list the mistakes you want to avoid. I'm sure I have made all of these (you are welcome):
too long - the clips I use are all between 30 seconds and 1.5 minutes long. More than that and I'm burning up valuable airtime and risking that my audience will tune out.
not relevant - nothing wrong with a good chuckle, but it still has to be relevant. I show a hilarious clip from a Bud Lite commercial (I think it was actually banned from showing at the Super Bowl). It’s only 30 seconds, always getting a laugh and it’s a perfect segue to my lesson on Windows.
too many - you have been hired (or you volunteered) to make a difference. Cramming more videos into a presentation steals your audience's attention and the time you have to make a difference with your content.
poor quality - bad quality is a bad idea. Try making the video smaller on the slide. If that doesn't improve the quality, don't use it.
offensive - if you’re worried about showing it…don’t.
Final thoughts
At the end of the day, a short, entertaining video that adds to the point you are making is a good thing. Video that attempts to replace your speech is not a good thing - it’s a crutch.
I never use more than 2 short clips in a keynote and when in doubt I always resort to my favourite maxim about public speaking: nobody will miss what isn’t there. When in doubt, skip the video and deliver what they came for: great content, delivered well.
Here are more of my posts about presentations:
10 easy ways to make any PowerPoint presentation awesome
How the experts create world-class PowerPoint Slides (and you can too)
Small Wins - Why Little Steps are the Path to Big Rewards
Keynotes and workshops by Hugh Culver